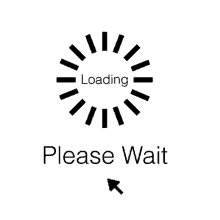Xoilac tv, kênh xem bóng đá trực tuyến miễn phí cho khán giả Xôi Lạc
Xoilac tv là kênh xem trực tiếp bóng đá được đông đảo người hâm mộ bóng đá lựa chon. Link vào xôi lạc, xôi lạc tivi là trang xem trực tiếp bóng đá tốc độ cao, bình luận viên bóng đá xem bong đa chuyên nghiệp nhiều giải đấu.
Link xem bóng đá Xoilac cập nhật ngày 25-04-2024
Trong thời đại công nghệ phát triển, giờ đây khán giả có thể thỏa mái xem trực tiếp bóng đá tại website trên google thay vì phải đến sân vận động như trước. Xôi lạc tv tự hào là một trong những địa chỉ cung cấp link xem môn thể thao vua chất lượng, uy tín hàng đầu. Bạn đang phân vân không biết có nên chọn xoilac tv để trải nghiệm hay không? Mời mọi người theo dõi bài viết ngay sau đây để có câu trả lời thỏa đáng về kênh xem bóng đá xoilac nhé.
Xoilac tv và giới thiệu chung về kênh xem bóng đá này
Đối với những ai đam mê xem bóng đá online, tin chắc rằng xôi lạc tv là cái tên đã quá quen thuộc. Tuy nhiên, không phải ai cũng biết và hiểu rõ về trang web. Vì vậy, trước hết chúng ta hãy cùng tìm hiểu một số thông tin cơ bản về website lừng danh này.
Xoilac tv là gì?
Xôi lạc tv được biết đến là website bóng đá trực tuyến hàng đầu Việt Nam. Tại đây bạn có thể thoải mái xem các trận đấu bóng đá với chất lượng cao nhất. Trang web phát sóng hầu hết các giải bóng đá lớn nhỏ trong nước và ngoài nước. Đặc biệt hơn, tất cả các video trực tiếp tại đây đều được phát trực tuyến hoàn toàn miễn phí. Người dùng có thể tìm và xem các trận đấu hấp dẫn bất cứ lúc nào.

Xôi lạc tv là gì?
Xoilac có quá trình hình thành ra sao ?
Trang web Xoilactv được đăng ký vào tháng 10 năm 2017. Theo dữ liệu của Alexa, trang web bắt đầu hoạt động sôi nổi kể từ cuối tháng 4 năm 2018. Ngay từ những ngày đầu ra mắt cho tới bây giờ, xoilac TV đã và đang nỗ lực hết mình để tiếp cận và cung cấp dịch vụ tốt ưu nhất cho người dùng.
Dù ra mắt chỉ trong thời gian ngắn ngủi, thương hiệu này đã được đông đảo người hâm mộ đón nhận. Đồng thời, không ngạc nhiên khi địa chỉ này trở thành sự lựa chọn hàng đầu cho các đấng mày râu trong những mùa bóng đá sôi động.
Mục tiêu phát triển của xoilac2 là gì?
Mục tiêu hàng đầu của trang web là cung cấp dịch vụ chất lượng cao cho mọi đối tượng người dùng. Đồng thời, trang web đẩy mạnh phạm vi hoạt động và danh tiếng với tham vọng trở thành website tường thuật trực tiếp bóng đá số 1 Việt Nam. Từ đó có thể mang đến cho người dùng những trận bóng đá hấp dẫn nhất và chất lượng nhất.
Khi xem trực tiếp bóng đá xoilac tv live có những ưu điểm gì?
Bóng đá, môn thể thao vua luôn được đông đảo người hâm mộ yêu thích nên khi xem một trận đấu, chúng ra đều muốn thưởng thức một cách trọn vẹn nhất. Xôi lạc tv đã giành được uy tín, vị thế nhất định trên thị trường. Vậy tại sao kênh dịch vụ bóng đá trực tuyến này nổi tiếng và thành công như vậy? Hãy cùng xem qua những ưu điểm tuyệt vời dưới đây nhé.
Giao diện xoilac bắt mắt, độc đáo và thân thiện với người dùng
Có thể nói rằng giao diện chính là bộ mặt của bất kỳ một website. Vì vậy, xoilac tv đã cải tiến và phát triển giao diện theo hướng chuyên nghiệp, thân thiện với người dùng để thu hút khách hàng. Giao diện trang web này được đánh giá là có thiết kế hiện đại, cách sắp xếp các tính năng khoa học, dễ quan sát nên người dùng có thể truy cập và tìm kiếm thông tin một cách dễ dàng, nhanh chóng.
Xoilactv phát trực tiếp tất cả các giải đấu thú vị
Tại xoilac tv, bạn sẽ được hòa mình vào không khí bóng đá và có thể xem tất cả các trận đấu trong nước và quốc tế. Trang web hứa hẹn mang đến các trận live với độ phân giải rõ nét, chất lượng âm thanh sống động và đường truyền nhanh, ổn định. Ngoài ra, mọi thông tin về các đội bóng và trận đấu đều được kênh cung cấp đầy đủ và cẩn thận để đảm bảo thông tin chính xác và cập nhật kịp thời.
Cập nhật tin tức bóng đá trực tuyến nhanh, chính xác và đầy đủ cùng xoilac live
Khi truy cập website xôi lạc tv, người dùng sẽ được cung cấp đầy đủ lịch phát sóng trận đấu. Bằng cách này bạn có thể dễ dàng sắp xếp công việc của mình để theo dõi trận đấu. Ngoài ra, bạn cũng sẽ biết được các thông tin liên quan đến trận đấu khác như đội hình dự kiến ra sân, thời gian thi đấu, địa điểm thi đấu, trọng tài điều khiển trận đấu, thống kê lịch sử đối đầu, phong độ hiện tại…
Đội ngũ bình luận viên xoilac7 giàu kinh nghiệm và hài hước
Trận một trận xem trực tiếp bóng đá, bên cạnh những diễn biến hấp dẫn trên sân, bình luận viên đóng vai trò quan trọng không kém. Đây là những người có vai trò giúp cho trận bóng đá trở nên vui nhộn và hấp dẫn hơn. Vì vậy, xoilac luôn đầu tư đội ngũ bình luận viên tâm huyết với nghề và được đào tạo toàn diện, chuyên nghiệp. Bên cạnh đó, những bình luận viện tại đây còn được đánh giá cao với chất giọng đêm dịu, dễ nghe và cuốn hút.
Không bị làm phiền bởi quảng cáo khi xem trực tiếp bóng đá xoilac
Khi truy cập một trang web, một trong những điều khiến người dùng khó chịu nhất là các quảng cáo. Vì vậy đội ngũ kỹ thuật của website cũng đã nâng cấp hệ thống để ngăn chặn quảng cáo bất hợp pháp ảnh hưởng đến người dùng. Xoilac cam kết các bạn sẽ được thưởng thức các trận bóng đá trọn vẹn mà không bị quấy rầy bởi các quảng cáo.
Chất lượng xem bóng đá trực tuyến cực chuẩn
Đến với xoilac, người dùng sẽ được hòa mình vào không khí lễ hội bóng đá vô cùng sôi động với chất lượng âm thanh, hình ảnh hàng đầu. Tất cả các trận đấu đều có độ phân giải HD. Bên cạnh đó, kênh còn đầu tư và sử dụng các công nghệ tiên tiến và hiện đại nhất thế giới để mang đến chất lượng link trực tiếp bóng đá ổn định và sắc nét nhất. Chắc chắn bạn sẽ không phải thất vọng khi trải nghiệm xem thể thao tại website này.
Xoilac tv với tính an toàn, độ bảo mật cao
An toàn là yếu tố quan trọng hàng đầu và được nhiều người quan tâm. Mục tiêu của xoilac là mang lại trải nghiệm an toàn cho người dùng. Vì vậy, trang web luôn đặt nhiệm vụ bảo mật thông tin khách hàng lên hàng đầu. Theo đó, tất cả link phát sóng các trận bóng đá trực tuyến đỉnh cao tại đây đều phải thông qua hệ thống giám sát và kiểm tra kỹ lưỡng. Vì vậy, các link sẽ không có tiềm ẩn nguy hiểm và gây thiệt hại cho người truy cập.
Khám phá xôi lạc tv live với các tính năng, dịch vụ nổi bật
Là website xem trực tiếp bóng đá hàng đầu hiện nay, Xoilac cung cấp đầy đủ những tính năng hấp dẫn nhằm đáp ứng mọi nhu cầu của người dùng. Tiêu biểu nhất phải kể đến các tính năng dưới đây.
Xoilac 3 cho phép người dùng xem trực tiếp bóng đá
Xôi lạc tv là nền tảng phát trực tiếp các trận bóng đá đỉnh cao hàng đầu trong và ngoài nước. Khi ghé thăm trang web này, chỉ cần một thiết bị di động có kết nối Internet, người xem có cơ hội tận hưởng những phút giây bóng đá hấp dẫn.
Mọi diễn biến trên sân và những pha lên bóng gay cấn hay những bàn thắng tuyệt đẹp sẽ được truyền tải một cách chân thực và sống động nhất. Xoilac tv mang lại cho người hâm mộ bóng đá những trải nghiệm tuyệt vời như thể được ngồi xem trực tiếp trên khán đài của sân vận động.
Cho phép người dùng xem nhiều sự kiện bóng đá xoilac hấp dẫn
Xôi lạc tv gần như cung cấp đầy đủ các sự kiện, các giải đấu bóng đá trong nước và quốc tế. Vì vậy, người dùng có thể tìm kiếm dễ dàng một trận bóng thuộc giải đấu bất kỳ trên nền tảng này. Cùng điểm qua một số giải đấu quan trọng hiện có như:
- V-League: Giải đấu hàng đầu Việt Nam và nhận được nhiều sự quan tâm theo dõi từ người hâm mộ bóng đá nước nhà.
- AFF Cup: giải vô địch quốc gia Đông Nam Á, nơi tranh tài của các đội tuyển quốc gia hàng đầu khu vực Đông Nam Á.
- World Cup: Sự kiện bóng đá lớn nhất hành tinh, thu hút sự quan tâm của hàng trăm triệu người hâm mộ thể thao trên toàn thế giới.
- Premier League - Ngoại hạng Anh: Giải đấu số 1 ở nước Anh. Giải đấu quốc gia khốc liệt nhất, hấp dẫn nhất và là nơi quy tụ những tài năng xuất sắc nhất thế giới.
- UEFA Champions League - C1 Cup: giải đấu danh giá dành cho những câu lạc bộ xuất sắc nhất châu Âu.
- La Liga: giải vô địch quốc gia Tây Ban Nha với nhiều đội bóng được yêu thích và các cầu thủ nổi tiếng.
- Serie A: giải vô địch quốc gia Ý, điểm đến lý tưởng của những nhân tài bóng đá hàng đầu.
- Ngoài ra còn rất nhiều giải vô địch quốc gia khác như Bundesliga (Đức), J.League (Nhật Bản), Copa Libertadores (Nam Mỹ), Chinese Super League (Trung Quốc), K-League (Hàn Quốc)…
Xoilac cung cấp cho người dùng lịch thi đấu bóng đá mới nhất
Không chỉ phát sóng trực tiếp, xôi lạc tv còn cung cấp lịch thi đấu chi tiết và đầy đủ về các trận bóng đá. Thông qua đó, người hâm mộ có thể nhanh chóng tìm hiểu về thời gian, địa điểm thi đấu cũng như những thông tin quan trọng khác. Đây không chỉ là dịch vụ truyền thông thể thao thông thường mà còn là nguồn thông tin quan trọng để mọi người có kế hoạch và sắp xếp xem các trận bóng đá một cách tốt nhất có thể.
Xoilac 2 cho phép người dùng xem kết quả và highlight trận đấu
Một tính năng tuyệt vời nữa mà xoilac tv mang lại là cho phép người dùng xem kết quả và highlight trận đấu. Dịch vụ này dùng cho các khán giả không có thời gian xem trực tiếp bóng đá. Sau khi kết thúc trận đấu, kết quả, diễn biến và các thông số thi đấu khác cũng được kênh cập nhập trên trang chủ ngay lập tức. Đồng thời, video highlight của trận đấu sẽ giúp người xem nắm bắt được những diễn biến quan trọng và các tình huống đáng chú ý nhất.
Xoilac tạo môi trường giao lưu vui vẻ
Xoilac TV không chỉ là nền tảng xem bóng đá trực tiếp mà còn mang đến cho người xem cơ hội tham gia một cộng đồng đam mê bóng đá. Tại đây, người dùng không chỉ được xem trực tiếp bóng đá mà còn có thể tham gia thảo luận, bày tỏ quan điểm và chia sẻ cảm xúc với các người xem khác trên khắp thế giới. Điều này không chỉ giúp người xem kết nối với nhau mà còn làm trải nghiệm xem bóng đá của bạn thêm phần phong phú, thú vị.
Bỏ túi cách xem bóng đá trực tiếp trên xôi lạc tv cực nhanh và chính xác
Xôi lạc tv là một trong những trang web xem đá bóng được ưa chuộng nhất hiện nay. Người xem có thể dễ dàng xem các trận đấu bóng đá được phát sóng trên website bằng cách làm theo các bước sau.
Bước 1: Truy cập trang web xoilac
Đầu tiên, người dùng truy cập vào website xôi lạc tv bằng cách truy cập vào link chính chủ kênh. Bạn có thể tìm link trên google hoặc trên các hội nhóm chia sẻ xem thể thao online nhé.
Bước 2: Tìm trận đấu
Khi đã truy cập trang web, bạn nhấp vào "Trang chủ" trên thanh menu. Khi đó, các trận đấu phát sóng sẽ được hiển thị. Bạn tìm kiếm và chọn trận đấu muốn thưởng thức.
Bước 3: Xem trận đấu
Cuối cùng, khi đã chọn được trận đấu muốn xem trên website trực tiếp bóng đá Xoilac TV, bạn chỉ cần đợi đến giờ diễn ra trận đấu và thưởng thức.
Những điều cần lưu ý khi xem bóng đá trực tiếp trên xôi lạc tv
Xôi lạc tv luôn cam kết mang lại trải nghiệm tốt nhất cho khán giả. Tuy nhiên, để đảm bảo quá trình theo dõi trận đấu và tìm kiếm thông tin được hiệu quả, người dùng cần phải cẩn thận và tuân theo những điều kiện, quy định của trang web. Dưới đây là một số lưu ý quan trọng mà mọi người cần biết.
- Chỉ truy cập các link chính thức do xôi lạc tv cung cấp, không tham gia vào link bất thường để tránh bị lừa đảo.
- Người xem nên mở link xem trực tiếp trước trận đấu khoảng 10 phút để tránh tình trạng quá tải.
- Với mỗi trận đấu, xôi lạc tv cung cấp 3 link xem thay thế để bạn có thể đổi sang link khác khi gặp lỗi.
- Nếu xảy ra lỗi mạng, bạn cần chờ chốc lát rồi dùng tổ hợp phím Ctrl+F5 để tải lại link.
- Không phải tất cả các kết quả sẽ được hiển thị trên giao diện chính của trang chủ. Hầu hết dữ liệu sẽ được cập nhật theo ngày hoặc giờ. Vì vậy, nếu muốn tìm kiếm thông tin nào đó, bạn có thể chọn xem theo đội, giải đấu...
Lời kết
Bài viết trên đây đã cung cấp đầy đủ thông tin về xôi lạc tv. Trang web xem bóng đá trực tuyến này được đánh giá cao nhờ dịch vụ cao cấp, tính năng hỗ trợ thông minh cùng vô vàng ưu điểm tuyệt vời khác. Vì vậy có thể nói xoilac là nên tảng này là địa chỉ lý tưởng và đáng tin cậy nhất để xem các trận bóng đá mà bạn không thể bỏ lỡ. Truy cập xoilac tv ngay để thưởng thức những trận bóng đá đỉnh cao nhé.